Arma 3 Snow Map
Here is the latest version of Lingor for Arma 3. Lingor has become one of the most played maps for Arma 2 and Arma 3 (over 35,800 users just on Steam Workshop!). Enjoy;) Changelog: fixed runway numbers at Aeropuerto Sargento (near Calamar) smoothed out terrain; improved satellite texture; fixed displaced road pieces at several places. Mission: Assault the North West Airfield and complete the following Objectives: 1. Destroy the lone ZSU's 2. Search the buildings for intel 3. Would you like this suggestion added? Yes Votes: 2 100.0% 2 100.0%. ARMA 3 - TERRAIN - (BUILDER) Snow map? Sign in to follow this. By thoops99, October 18, 2016 in ARMA 3 - TERRAIN - (BUILDER) Recommended Posts. As the name says this script will generate a snow storm in your mission. Tested on dedicated, JIP compatible. The script will work on any map, particles are.
- 1Zeus
Zeus

Zeus
Project Zeus is a new concept where scenarios are curated by one or more Game Masters. Using a 3D real-time editor, they can expand and manipulate scenario content in order to provide more interesting gameplay for other players.
Specific goals and limitations prevent them from becoming too powerful and ensures they also have some challenges to overcome themselves.
To become a Zeus, take the slot marked by Zeus icon in the multiplayer lobby.
Pinging Zeus
When playing a Zeus scenario, but not in the role of a Zeus, press [Y] to ping him. He'll receive a sound cue and your name will briefly be highlighted. Use this to attract his attention towards a problem or an opportunity ahead.
Don't bother pressing [Y] in rapid succession to spam Zeus, as messages are sent only once per second.
Accessing Zeus
Press [Y] to toggle the Zeus interface.
It can be available in these two forms:
- Free - Zeus is a soldier on the battlefield who can at any time open the interface to curate the scenario, but risks being killed.
- Forced - the interface is opened automatically and cannot be closed by pressing the key. Zeus is not represented in the world and is safe from any danger.
Camera
The camera provides an aerial view over the battlefield.
- Move using [W], [A], [S], [D]
- Change altitude with [Q] and [Z].
- Hold [Left Shift] to accelerate.
- Press [F] to move to the selected unit.
- Press [Enter [NUM]] to toggle the view of the selected unit.
- Press [Space] to move to the last pinged player's position.
- Press Ctrl + F1...F12 to save the camera position, and F1...F12 to restore it.
In some scenarios, the camera's movement area may be limited. While not visualized, you will recognize the border when you've reached it.
The camera moves faster when being higher up. Increase the altitude to easily cover long distances.
Interface
The Zeus interface provides additional features for simplified control over the scenario:
- Press [J] to show your briefing and tasks.
- Press [N] to toggle between vision modes (when available).
- Press [O] to toggle the clock.
- Press [K] to toggle the compass.
- Press [Backspace] to toggle the interface.
Map
The map provides an unprecedented overview of everything under your control.
- Open it by pressing [M].
- Zoom the map in or out using [mouse-wheel up and down].
- Click [MMB] to quickly teleport the camera under the cursor.
- Close the map by pressing [M] or [Escape].
- Press [T] to toggle textures.
The current camera position is represented by and an approximate view cone.
Selecting
Select an entity by clicking [LMB] on its icon or name in the entity list.
- Hold [Left Ctrl] to select add / remove the entity from selection.
- Hold [Left Shift] to select multiple entities (works only in the list).
- Click and drag [LMB] to select multiple entities in the frame.
While all entities can be selected, not all of them can be edited:
- Normal object, can be edited
- Destroyed object, can be edited
- Not in the editing area, cannot be edited
- Player, cannot be edited
- Waypoint, can always be edited
Editing
Click and drag an entity using [LMB] to edit it.
- Move it around by default. When vehicle crew is selected, it will be moved out of their vehicle.
- Hold [Left Alt] to change the height.
- When a vehicle is under the cursor, selected soldiers are moved inside.
- Hold [Left Shift] to rotate it.
- When the entity is outside of the editing area or is being dragged into it, editing is not possible.
Some scenarios may limit the editing area. Its borders are visualized in the scene by blue walls and by icons on the map.
Soldiers and ground vehicles moved to a high altitude will parachute to the ground.
Placing waypoints
When a group (or its member) is selected, you can give it waypoints. They can be created anywhere on the map, no matter where the editing area is.
- Click [RMB] to place a waypoint (it will replace all existing waypoints).
- Hold [Left Ctrl] while clicking to add a new waypoint, preserving the existing ones.
Type is based on what you clicked on:
- MOVE having clicked on an empty space
- GET IN having clicked on a vehicle
- DESTROY having clicked on an enemy
- CYCLE when [Left Alt] is held - upon reaching it, the unit will repeat the waypoints from the first one.
Setting attributes
Scenarios can allow you to set specific entity attributes.
Doubleclick [LMB] on the entity icon or its name in the entity list to open the attributes window.
Available attributes can be:
- Objects - health, skill, fuel, lock, ...
- Groups - callsign, combat mode, formation, ...
- Waypoints - combat mode, speed, ...
- Markers - text, color, ...
Many modules won't even be initialized until you configure their attributes.
Connecting
Hold [Left Ctrl], click [LMB] on an object and drag the line.
- Release the button on another object to connect them together.
- Release the button over an empty space to disconnect objects.
Two types of connection exist:
- Grouping - when Units or Groups modes are selected, you can group them together. Works only with AI units (e.g. soldiers or manned vehicles)
- Syncing - when Modules mode is selected, objects are synchronized. Some modules may require synchronization to affected objects.
Editing (Advanced)
Additional keys let you to further manipulate an entity:
- Press [G] to order soldiers in vehicles to get out.
- Press [End] to destroy objects.
- Press [Delete] to delete entities.
Objects can be destroyed or deleted only when inside editing areas. Modules, waypoints and markers can be removed anywhere.
Placing
Zeus can place new entities in the scene:
- Select editing mode
- Objects (soldier, vehicles and objects, can be placed only in the editing area)
- Groups of objects
- Modules (systems like artillery strikes, respawn points, weather settings, ...). Can usually be placed anywhere.
- Markers (visible to every player, can be placed anywhere for free)
- Pick a side.
- Select an entity to place.
- Click [LMB] on the ground to place the entity.
- Hold [Left Ctrl] while clicking [LMB] to continue with placement afterwards.
Object cost is previewed on the resources bar at the top of the screen. Entities which are too expensive are greyed out and cannot be placed.
Taking over units
When you have the 'Remote Control' module available, place it on any non-player unit to take it over.
Once in possession of the unit, you can move, shoot and perform actions as if it were you. However, there are some limitations:
- When controlling a squad leader, you cannot give any orders.
- Messages over chat or VOIP will be still said by You, not the unit.
Press [Y] to return back to the Zeus interface.
Placing fire support
Zeus can quickly send fire support to any location. However, it takes a few seconds for it to arrive, and players are meanwhile warned and can seek cover.
The fire support module is visualized as an area of expected damage:
- All vehicles and soldiers in the red zone will be destroyed or disabled.
- The orange zone represents the maximal blast radius able to kill soldiers who are not in cover.
Keep in mind that sending fire support onto or near civilian objects opposes international laws of war. Additionally, using cluster ammunition is controversial at best.
Placing explosives
Explosives and mines placed by Zeus have a special behavior:
- All selected explosives can be detonated by pressing [End].
- Explosives are instantly revealed to everyone who's on the same side as Zeus.
- Approximate minefield areas are visualized on the map for everyone.
Anti-Personnel (AP) mines are banned by international laws of war. Use them with caution!
Disclaimer
This guide was written for players of Onion Gamers (OG) Arma 3 server for BMR Insurgency game mode. It addresses the problem of Steam Workshop file duplication, but isn't in any sense official nor endorced way of dealing with the problem.
Messing up the procedure might make your game unplayable and require reinstallation to fix. In extreme cases (such as deleting windows folder), it might break your computer. Author of this guide, as well as OG, Valve and your local IT guy, refuses to take any responsibility for any damages that may or may not be caused by following this guide.
What is it all about?

Steam Workshop is great and easy, albeit buggy way of distribution of Arma 3 mods. Unfortunately at this point it doubles disk space taken by mods. Typically Arma 3 keeps it's mods in game folder, while Steam Workshop requires files to be in steam library, under Workshop folder.
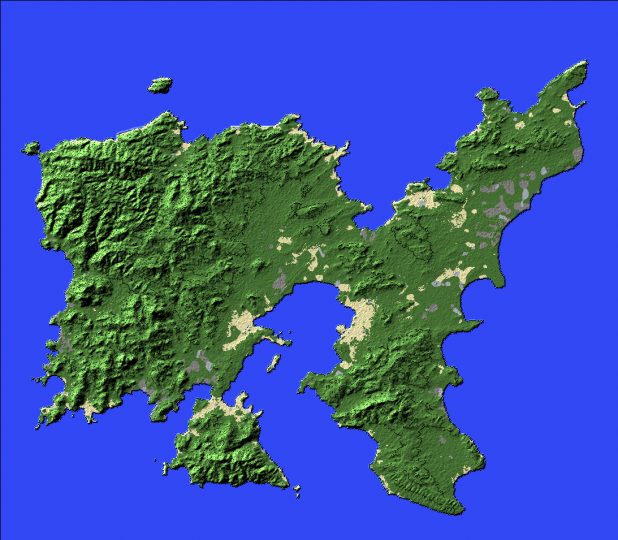
Suggested workaround uses mklink command. We'll create shortcut to workshop folder, that appears to be normal folder, thus removing mod duplicates.
Procedure
Start with turning Steam off.
Now open the console. To do it, press Windows + R, then type: cmdEnter
First thing you want to do, is go to folder common in your Steam library folder. The one your Arma 3 is installed. By default it's on C: drive.
Of course it can be in other folder folder, or other drive. In my case it's D:SteamLibrary. In this case first switch to other drive.
Before the fun can start, we'll need a backup. Go to Arma 3 folder (normally, with your mouse) and rename folders of all CUP mods. Just add _ in front of their names, so you end up with _@CUP Terrains - Core, _@CUP Terrains - Maps, _@CUP Units, _@CUP Vehicles, _@CUP Weapons. Once everything works, we'll delete those folders. For good.
Now back in the console, type in some magic.
If at any point you get following error: Cannot create a file when that file already exists. it means you forgot to rename some of the folders.
Arma 3 Snow Map Mod
Testing
If everything went well, you should have this folders in your Arma 3 folder:
Now run the game, as you'd normally do and check if everything works. You can, and probably should switch mods profile, but do not change mods loaded by the profile! Launcher should detect five new mods, these are the renamed folders.
Everything works? Great! Now go to Arma 3 folder and remove backed up mods. Delete _@CUP Terrains - Core, _@CUP Terrains - Maps, _@CUP Units, _@CUP Vehicles, _@CUP Weapons folders.
Have fun!
Snow Maps Arma 3
Uninstallation
Arma 3 Map Winter
Go to Arma folder (do not touch workshop folder) and delete _@CUP Terrains - Core, _@CUP Terrains - Maps, _@CUP Units, _@CUP Vehicles, _@CUP Weapons folders.Now Arma Launcher should update missing mods next time you run it (it will just copy workshop files duplicating them once again). If it does not, try verifying local cache and/or resubscribing to the mods. If it does not help, well, you'll have to redownload the mods. You have been warned, remember?
